Os Sticks vieram para ficar. Já temos várias marcas com Sticks muito bons e que são verdadeiras máquinas do Streaming.
Chromecast com Google TV da Google, Fire Stick da Amazon, Xiaomi TV Stick, Realme Stick, Série Mecool KD, entre outras, são apenas alguns exemplos do que está no mercado.
Aqui à uns tempos tínhamos partilhado como o fazer no Xiaomi Mi TV Stick mas agora vamos generalizar.
Um dos problemas dos sticks é que não têm qualquer conectividade a não ser wifi e Bluetooth. Não tem portas USB o que torna mais difícil instalar aplicações que não estão na Store.
Mas existe um método super simples e eficaz que vou explicar já de seguida que te permite instalar de forma rápida qualquer aplicação que queiras.
Deves primeiro verificar se a aplicação está ou não na Store. Vamos dividir este tutorial em 2. Primeiro como instalar aplicações em TV Sticks com Android TV/Google TV e depois para os Fire Sticks da Amazon.
Considerações a ter antes de poder instalar aplicativos a partir de um arquivo APK, precisas de ativar a instalação de aplicações de fontes desconhecidas. Para isso, segue estas etapas:
- Abre as configurações do TV Stick.
- Toca em "Segurança e privacidade".
- Toca em "Fontes desconhecidas".
- Toca no botão "Ativar".
Vamos então ver:
Como instalar qualquer aplicação nos TV Sticks com Android TV/Google TV
1 - O telemóvel e o TV Stick têm que estar na mesma rede Wireless.
2 - Vais Store do aparelho e do Telemóvel e instalas a aplicação Send Files to TV e a aplicação SideLoad Launcher para o caso das aplicações não optimizadas como explico aqui!
3 - Depois no TV Stick abres a aplicação Send Files TV e é-te mostrado na primeira vez como funciona.
4 - A aplicação também permite enviar aplicações de Android TV/Google TV para outras plataformas.
5 - Também podes enviar ficheiros do computador (Windows, Linux ou MAC) através da aplicação Send Files TV para Desktop.
6 - Tens que dar as devidas permissões à aplicação no TV Stick.
7 - Passando a introdução tens então que meter a aplicação no TV Stick no RECEIVE para esta estar apta a receber ficheiros.
8 - No telemóvel fazes download da aplicação Aptoide TV através do seguinte site: https://tv.aptoide.com/.
Eu aconselho esta aplicação porque é uma loja alternativa cheia de imensas aplicações optimizadas para Android TV e assim poupas muito tempo.
9 - Posto isto vamos à aplicação Send Files to TV no telemóvel ou PC, no meu caso foi através do telemóvel e clicamos no SEND.
10 - Escolhes a pasta onde tens o ficheiro da aplicação que queres enviar. No meu caso foi na pasta downloads.
11 - Escolhes então a aplicação que queres enviar para o TV Stick e clicas no Certo (canto superior direito).
12 - A aplicação Send Files to TV vai procurar os dispositivos habilitados a receber, só tens que clicar no teu TV Stick.
13 - Ele envia imediatamente.
14 - E recebes imediatamente no TV Stick.
15 - Posto isto aconselho a instalar um gestor de ficheiros no TV Stick através da Store. Pessoalmente gosto deste.
16 - Vais à pasta download, que a aplicação descarrega para lá por padrão, mas podes mudar. É então só instalar a aplicação.
17 - Aptoide TV a funcionar e abri aqui o "leque" para instalar dezenas de aplicações no TV Stick.
É um método muito simples e eficaz que ao fim da primeira vezes fazes isto com uma rapidez incrível!
Como instalar qualquer aplicação nos Fire Sticks da Amazon
A configuração padrão do FireStick não permite a instalação de Aplicações de terceiros como medida de segurança. Portanto, vais ter que fazer alguns ajustes.
Para instalar APKs via Downloader, primeiro precisas de dar permissão à instalação de aplicações de fontes desconhecidas ou de terceiros:
- No ecrã inicial do FireStick vais a Configurações;
- Clicas em My Fire TV;
- Clica em Developer Options;
- Clica em Instalar aplicações desconhecidas ou Unknown Sources;
- Navega até Downloader e ativa-o;
O FireStick agora está preparado para instalar aplicações de terceiros com o Downloader.
Como fazer download através do Downloader
Se não encontrares a aplicação Dowloader no ecrã inicial cria um atalho.
- Vais à aplicação Downloader.
- Ao abrir pela primeira vez, clica em Permitir para conceder permissão.
- Habilitar JavaScript . Alguns sites não abrirão corretamente no Downloader se esta opção permanecer desmarcada. Este ajuste é opcional, mas recomendado.
- Vais a Settings. Marcas a caixa ao lado de Habilitar JavaScript em Configurações. Ignora o Aviso.
- Agora podes procurar aplicações ou dar o link directo da aplicação para o downloader instalar.
- Na Downloader clicas no Procurar e na caixa de pesquisa metes o URL da aplicação (Tem que ser o correto, o que acaba com kapk) ou URL do site para download, por exemplo: https://kodi.tv/download/.
- O download será iniciado automaticamente. Após o download, clica em Instalar no canto inferior direito.
- Concluir e está feito.






















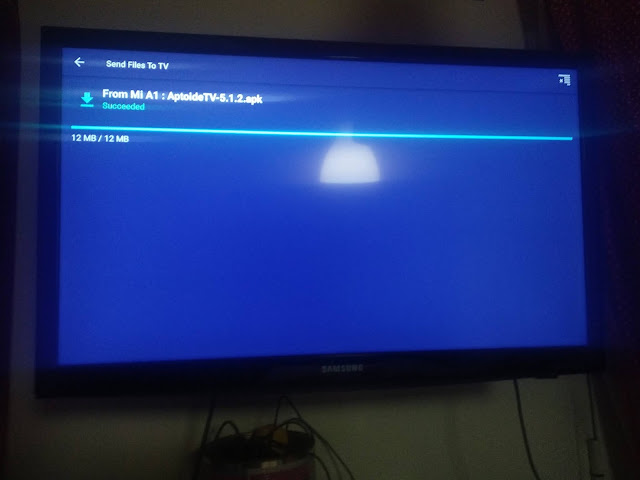







Post A Comment:
0 comments: